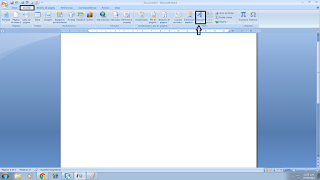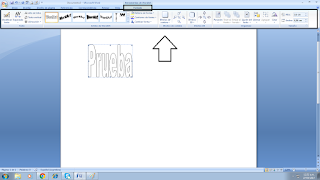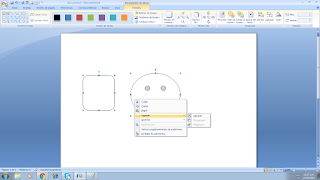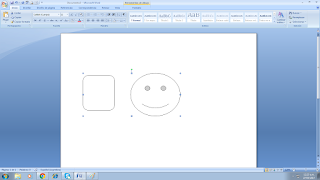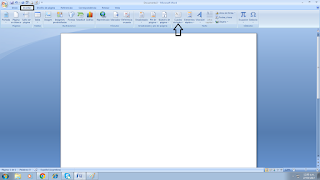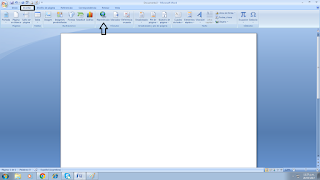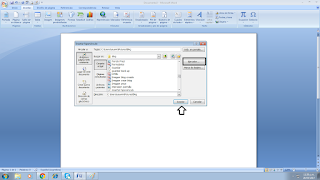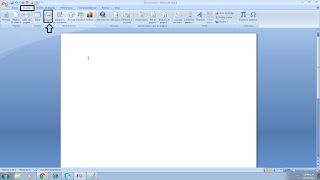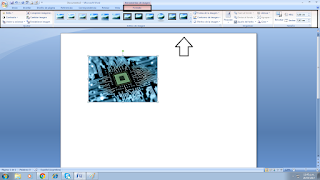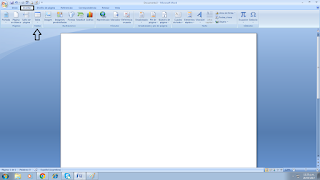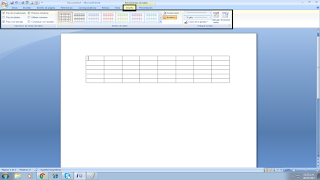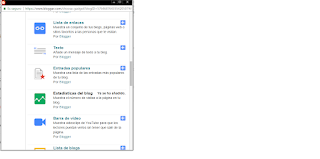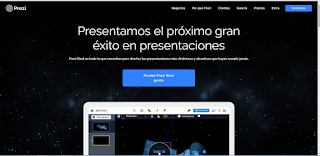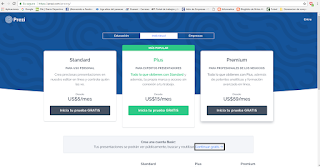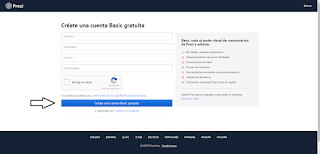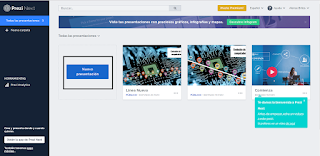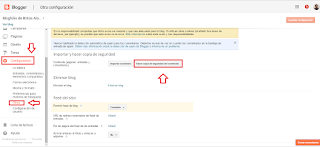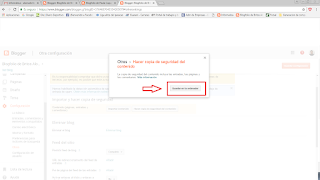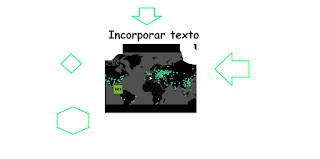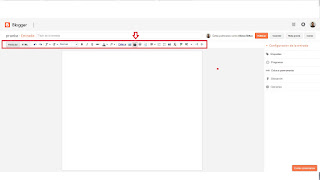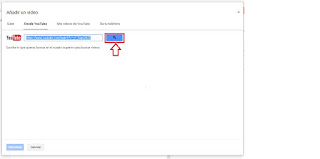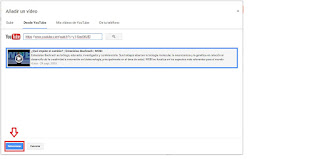El video currículum consiste en un video en la que el candidato habla sobre su formación, experiencia y capacidades profesionales; es decir básicamente menciona la misma información presente en el clásico Curriculum Vitae pero ahora bajo un formato audiovisual que luego subirá a redes sociales o a páginas de empresas para darse a conocer de una forma alternativa.
El videocurriculum nace en el Reino Unido en la década de los 80, en la época del VHS. Entonces, el videocurriculum no tuvo demasiado éxito debido al tamaño del soporte y su dificultad de visualización. En Estados Unidos, uno de los casos que llamó más la atención fue el vídeo “Impossible is nothing” que Aleksey Wayner envió al banco UBS en 2006 presentándose como un superhombre. La duración de este video no debe de ser superior a 3 o 4 minutos. La economía del tiempo es un factor que se debe de considerar ya que los seleccionadores de recursos humanos reciben cada día muchas solicitudes.
Permite una mayor diferenciación respecto de los demás candidatos. Otra de las ventajas de un videocurrículum es que ofrece información sobre el candidato que no queda reflejada en el currículum escrito: habilidades sociales, lenguaje corporal y modales.
Video_CV_Britos from Britos Alonso on Vimeo.El videocurriculum nace en el Reino Unido en la década de los 80, en la época del VHS. Entonces, el videocurriculum no tuvo demasiado éxito debido al tamaño del soporte y su dificultad de visualización. En Estados Unidos, uno de los casos que llamó más la atención fue el vídeo “Impossible is nothing” que Aleksey Wayner envió al banco UBS en 2006 presentándose como un superhombre. La duración de este video no debe de ser superior a 3 o 4 minutos. La economía del tiempo es un factor que se debe de considerar ya que los seleccionadores de recursos humanos reciben cada día muchas solicitudes.
Permite una mayor diferenciación respecto de los demás candidatos. Otra de las ventajas de un videocurrículum es que ofrece información sobre el candidato que no queda reflejada en el currículum escrito: habilidades sociales, lenguaje corporal y modales.
FUENTES:
- Sitio Web: CV Coach. URL: http://blog.cv-coach.com/es/todo-lo-que-necesitas-saber-sobre-el-videocurriculum/ Consultado el día 14/06/2017.
- Sitio Web: Definición ABC URL: https://www.definicionabc.com/economia/videocurriculum.php
Consultado el día 14/06/2017.
- Sitio Web:La Vanguardia URL: http://www.lavanguardia.com/tecnologia/20131103/54378129022/diez-consejosvideocurriculum.html Consultado 14/06/2017.